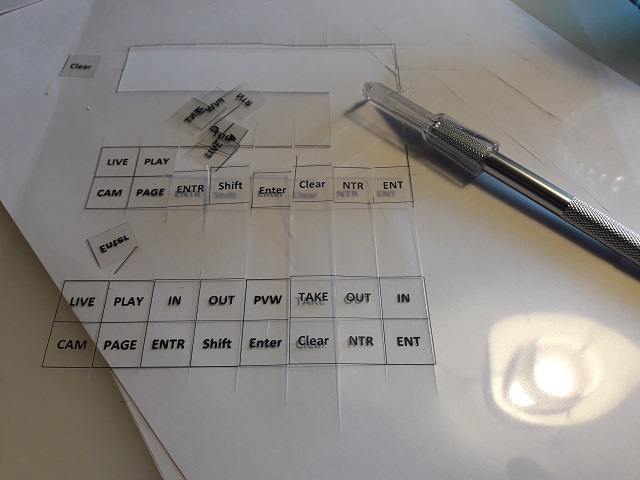JLCooper Slomo Elite C controller
This controller requires the JLCooper I/O module to be loaded. Connect the controller to your network through its ethernet port. To configure the controller, power it on while pressing down both the F1 and C4 buttons. Make sure to set it to Client mode. (Instructions how to setup a direct connection between your controller and PC is given below.) Finish by pressing the controller's Enter button. It should now connect to VidBlasterX.
Controller buttons
1 2 3 4
Select "camera angle", i.e. which Slomo module is used for program or preview video.
1 2 3 4 5 6 7 8 9 10
Digit keys, used to store or recall a clip or enter a bank number (first press Shift).
C1
Opens the playlists menu. In the playlists menu this button selects playlist 1. In the playlist menu this button exits to the main menu. In the options menu this stops (pauses) recording.
C2
In the playlists menu this button selects playlist 2. In the options menu this starts recording.
C3
In the playlists menu this selects playlist 3. In the playlist menu this selects the previous clip. In the options menu this resets both replay module and controller.
C4
Selects the previous bank of clips in both the main and playlist menus. In the playlists menu this button selects playlist 4.
C5
In the playlists menu this button selects playlist 5. In the playlist menu this loads the playlist. In the options menu this exports the currently loaded clip, often used for posting clips on social media.
C6
In the playlists menu this selects playlist 6.
C7
In the playlists menu this selects playlist 7. In the playlist menu it selects the next clip.
C8
Selects the next bank of clips in both the main and playlist menus. In the playlists menu it selects playlist 8.
Clear
Used to clear items like in & out points, clips and playlists. Activate this function by pressing once, the light will turn red, then press the item to clear.
IN
Marks in point (again). Use Shift > IN to go to the in point. Use Clear > IN to clear the in point.
LIVE
Returns all channels to live video. Any in & out points will be cleared, use Shift > LIVE to skip the clearing.
OUT
Marks out point (again). Use Shift > OUT to go to the out point. Use Clear > OUT to clear the out point.
PLAY
Plays from current position at 100% speed.
PVW
Select preview mode. Clear > PVW will sync the preview timecode to program timecode.
Shift
Used to access secondary commands like go to in & out points. Activate this function by pressing once, the light will turn green and automatically clear with the next button press.
TAKE
Performs a take. Type and length of the transition is set in the replay module.
X2
Select jog speed multiplier (1, 2, 4, 0.5).
Colour codes
Button colour codes for the large buttons are yellow (available), red (active) or off (inactive). Due to the controller's limitations the smaller buttons have a slightly different colour scheme: green (available), red (active) or off (not active).
Storing & trimming a clip
Jog to the start of the intended clip and press IN. Jog to the end of the intended clip and press OUT. Find a free clip number (optionally select a different clip bank) and press the corresponding digit key. The digit key will now turn green indicating it is occupied. To recall a clip find one and press the corresponding key, which will turn red indicating the clip is loaded. You can trim the clips by changing its in & outs. To change an in or out point jog to its new position and press IN or OUT.
Adding a clip to a playlist
In its simplest form adding a clip to a playlist requires just 3 button presses: C1 to open playlist mode, the playlist number and the clip to add from the current bank. If you want to insert a clip first use the buttons C3 and/or C7 to mark the position where the new clip will be inserted. You can also remove clips from the playlist using Clear.
Clearing a playlist
From the main menu press C1 to open playlist mode, CLEAR and the desired playlist.
Exporting a clip
Optionally select the desired clip bank and load a clip by pressing the corresponding digit key. Press the Option key and then from the main menu C5 to export the clip. Press Option again to go back to the main menu.
Creating a direct cable connection between controller and PC
Typically the controller will be connected to a network for local, or to the internet for remote productions. For small productions or testing it may be preferable to connect the controller directly to the VidBlasterX PC with just an ethernet cable. If you have no experience in this, the list of instructions below may be used as a guide.
- The default setting for an ethernet port is DHCP. If there is no DCHP server offering you an IP, a random self assigned IP in the 169.254.x.x range will be used. This is not very suitable in our case, as we want full control of the IP in order to be able to tell the controller where to connect to. Best thing to do here is to assign a static IP address for the port in the 192.168.x.x or 10.x.x.x range, e.g. 192.168.1.10.
- Either disable Windows firewall for the ethernet port or create a firewall rule allowing communication with the controller.
- Set the controller to Function as a Client.
- Set the controller's DESTIP Address and DEST Port Numb to the IP address and port number of the ethernet port (this is displayed in the JLCooper I/O module).
.
- The IP of the computer and the controller need to be different, but in the same subnet. So for the controller's IP Address enter e.g. 192.168.1.11.
- Change the subnet mask on the controller to 255.255.255.000.
Controller buttons
Upon request JLCooper Electronics will offer a VidBlaster edition of this controller but you can also quite easily recap some of the controller's buttons yourself using this (Word) template, transparent (overhead projector) sheets and a laser printer. As the horizontal row of player buttons has etched caps they cannot be used. Instead use the spare set of button caps you received with the controller (if you did not receive them JLCooper will ship them to you free of charge). The controller's firmware is also checked (currently v2.28 is recommended) and you'll receive a notification if it needs to be replaced. You can download the firmware and the uploader utility from here.